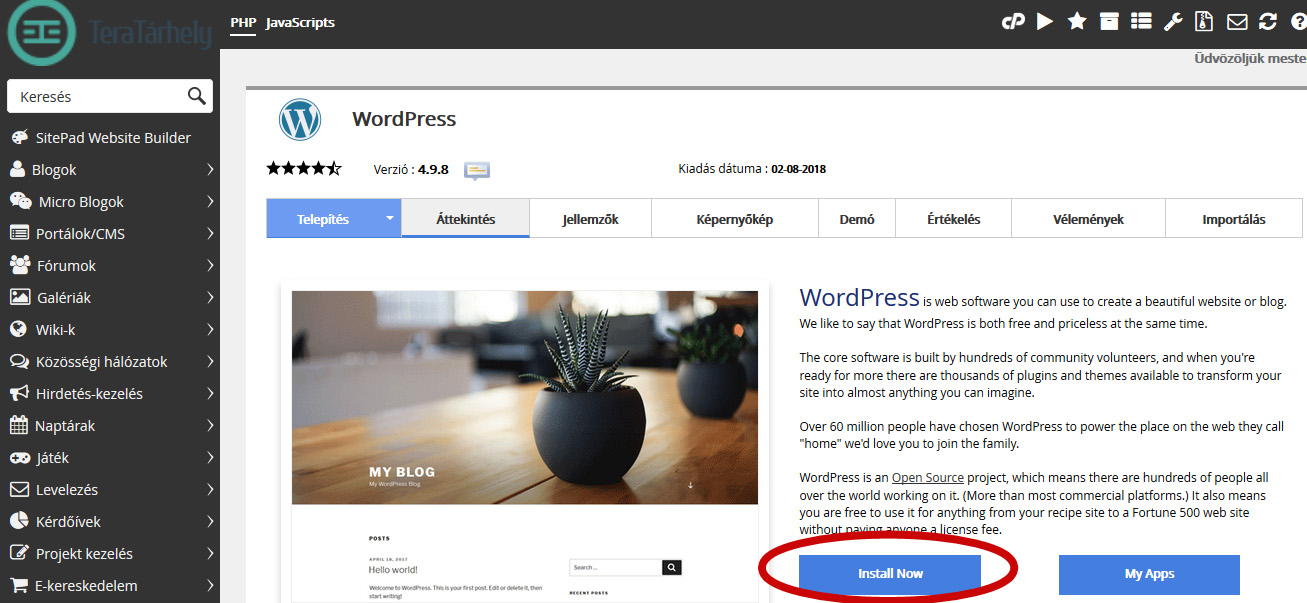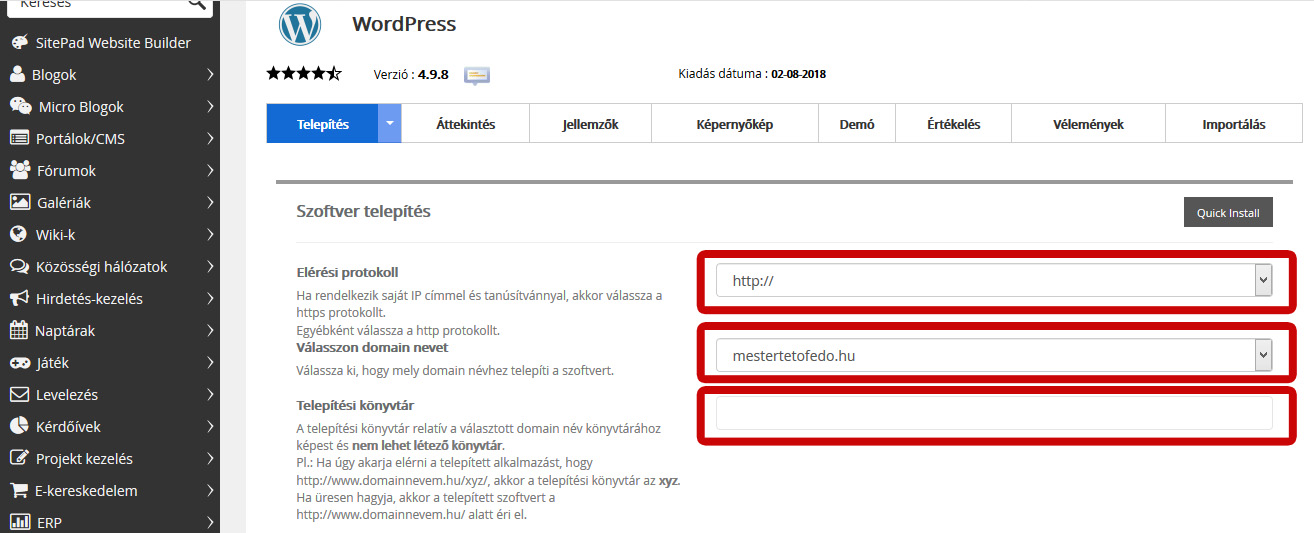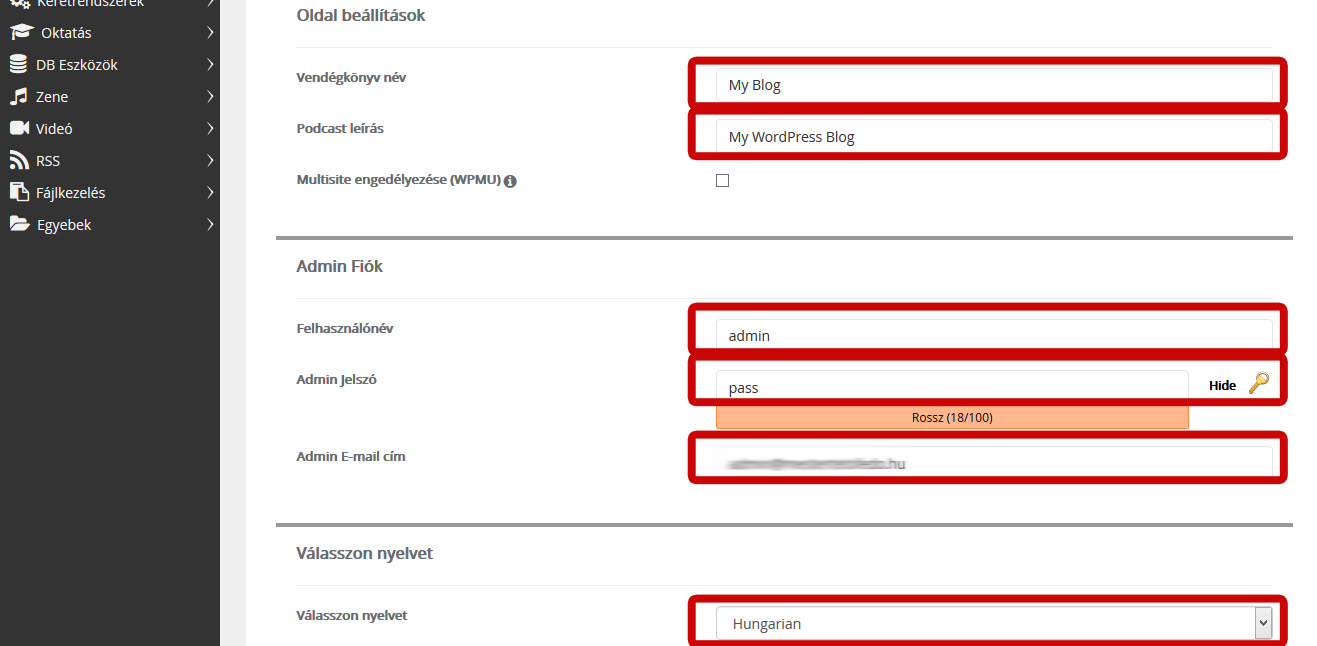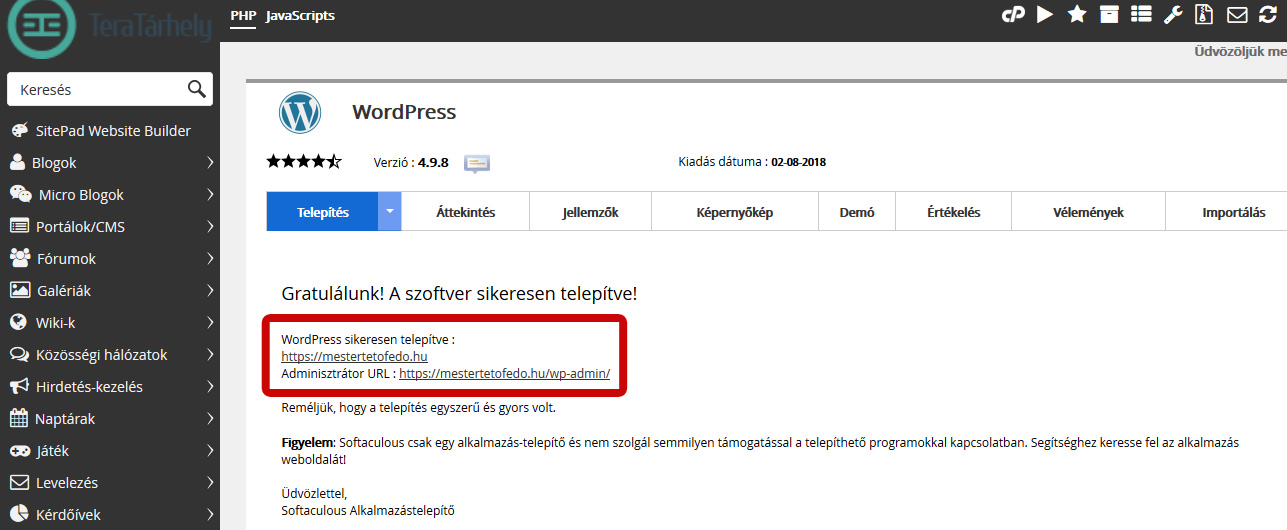Az alábbiakban megnézzük a WordPress telepítését néhány egyszerű lépésben CPanel (Control Panel) segítségével.
1. WordPress telepítés első lépése: meg kell nyitni a tárhelyszolgáltatótól kapott levelet a Cpanel bejelentkezési adatok miatt, mert ezekre a WordPress telepítéséhez szükség lesz.
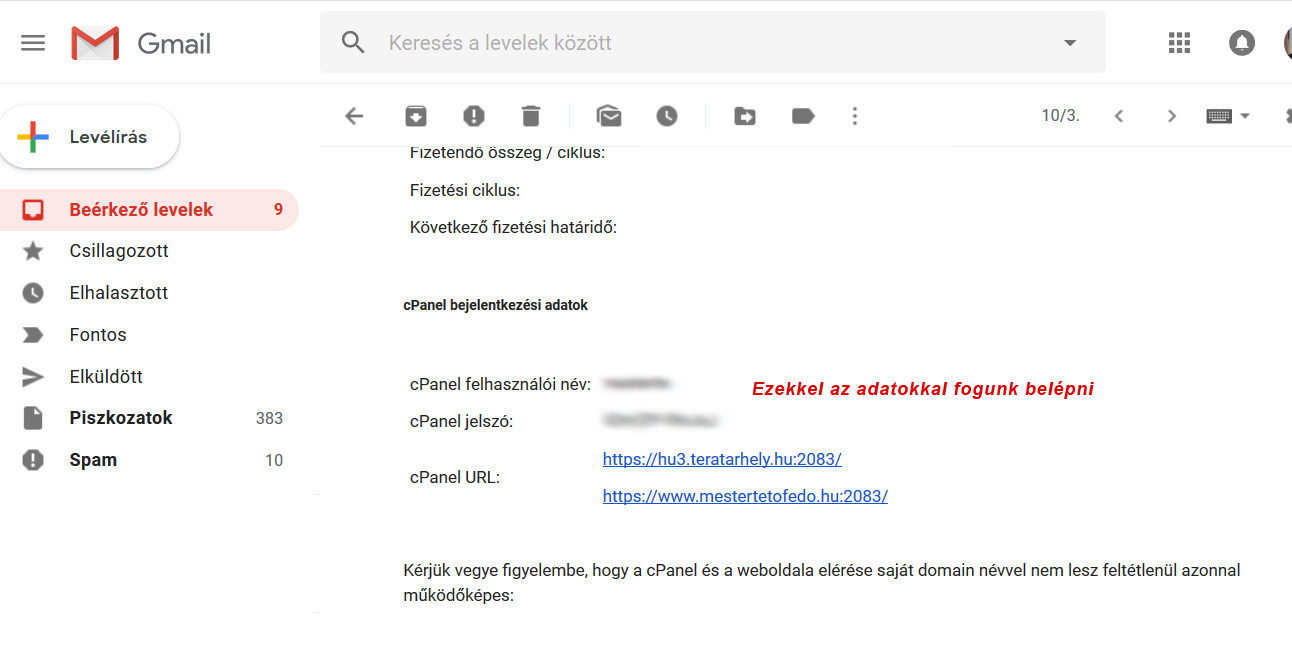
WordPress telepítéséhez a tárhelyszolgáltatótól kapott hozzáférésre lesz szükség (szükség lesz a Cpanel felhasználói névre, a Cpanel jelszóra)
A tárhely szolgáltatótól kapott levélben rá kell kattintani a linkre.
Ezek után a CPanel adminisztrációs felülete fog megnyílni ahol be kell írni a már említett felhasználónevet és jelszót.
2. WordPress telepítés második lépése: Az adminisztrációs felületen legörgetve meg kell keresnünk a Softaculous Installer alatt a WordPress telepítőt, majd miután megvan, kattintsunk rá.
3. WordPress telepítés harmadik lépése: A telepítés kiválasztásához kattintsunk az INSTALL NOW gombra és adjuk meg a telepítéshez szükséges információkat.
Nézzük, mi az, amit be kell állítanunk (nem minden telepítő rendszer pont ugyanígy néz ki, de az adatokat hasonlóképpen kell megadni):
- A szoftver telepítésekor először is ki kell választanunk az elérési protokollt:
- Ha van ssl tanúsítvány a szerveren akkor célszerű a https-t kiválasztani, ha nincs akkor marad a http. Ha később kerül beállításra a domain névhez az SSL, a későbbiekben is van lehetőség http-ről áttérni a https-re néhány lépésben..
- És itt lehet azt is kiválasztani hogy az oldalt www-vel vagy www nélkül szeretném használni. Felmerülhet a kérdés, hogy melyik a jobb a www vagy a www nélküli. Az igazság az hogy egy átlagos felhasználónak tulajdonképpen teljesen mindegy, igazán nincs különbség. Ez a személyes preferencia kérdése. (Amire azonban figyelni kell az, hogy ne módosítsuk a webhely URL-jét, vagyis ha az elején beállítottuk, hogy www-vel használjuk az oldalt (vagy www nélkül), akkor ezt a későbbiekben ne módosítsuk.)
- Válasszon domain nevet: Ha valakinek több domain neve van a tárhelyen akkor itt Ki kell választani hogy melyik domainnév alá szeretné telepíteni a WordPress
- Telepítési könyvtár: Ha azt szeretnénk hogy a domain nevet beírva azonnal megjelenjen a weboldal akkor a telepítési könyvtár mezőt üresen kell hagyni. Ha egy másik könyvtárba szeretnénk telepíteni akkor ide a könyvtár nevét kell beírni.
További beállítások:
Oldal beállítások:
- Vendégkönyv név: Talán kicsit furcsán van megfogalmazva, az oldal címét lehet itt megadni, ez majd a böngésző fejlécében (ill. a Google találati listáján) fog megjelenni.
- A podcast leírás pedig tulajdonképpen a weboldalnak a leírása (hogy mivel is foglalkozik).
- Ezeket természetesen későbbiekben is meg lehet változtatni
- Multisite engedélyezése: ha egy weboldalunk van akkor ezt nem javaslom kipipálni. (A multisite mód azt jelenti hogy egy adminisztrációs felületről több weboldalt lehet adminisztrálni.)
Admin fiók beállítások:
- Felhasználónév: alapban az “admin” van megadva ezt javaslom kicserélni hiszen ez nem biztonságos.
- Jelszó: a “pass” jelszót semmiképpen sem hagyjuk ott, hanem helyére mindenképpen egy erős jelszót kell megadni. (A kis sárga kulcsra való kattintással a program automatikusan generál egy erős jelszót).
- A jelszó alatt megjelenik egy állapotjelző mutatja hogy mennyire erős a jelszó, célszerű ezzel minél nagyobb a értéket elérni. (Látható, hogy a “pass” alapértelmezett jelszó erőssége: “rossz”.)
- Admin email cím: mindenképpen egy létező email cím legyen, ugyanis erre fogja a WordPress elküldeni a telepítési adatokat, illetve ezen fog velünk kommunikálni a rendszer.
Nyelv beállítások:
A nyelv választás során célszerű magyar nyelvet választani és így az adminisztrációs felület is magyar nyelvű lesz. (Természetesen a nyelv a későbbiekben megváltoztatható.)
További beállításokkal itt már nem kell foglalkozni. (Előre fel lehet témákat telepíteni, de később is meg lehet tenni.)
4. WordPress telepítés negyedik lépése:
Itt most már csak egy feladatunk van: kattintsunk a TELEPÍTÉS gombra.
A WordPress rendszer telepítése néhány másodperc alatt megtörténik, ahogyan ezt a folyamatjelzőn látni fogjuk.
Ezek után egy üzenetet fogunk kapni a sikeres telepítésről. Továbbá megkapjuk a weboldal elérhetőségét, és az adminisztrációs rendszer elérhetőségét.
Nincs más dolgunk mint hogy nekilássunk a weboldal elkészítésének. Lépjünk be a WordPress weboldal adminisztrációs felületére.